大手3大キャリアの携帯料金、高いですよね。ワタシの場合、家ではWi-Fi利用でいつも2GBいくかどうか…の利用だったので、格安スマホへの移行を決断しました!
そしてどこの格安スマホがいいのか悩みに悩んで…料金は他に比べてちょっと高いかな?くらいのワイモバイルにしました。
元々ソフトバンクを使っていたので、同じ系列だったのも決め手でした。
格安スマホの会社を決めたら、一番安くて早いオンラインで申し込みを!その際、今契約している回線の締め日の確認を忘れずに!!!
まず、ワタシの父がガラケーから格安スマホに変えた時の話をします。家族で初めての格安スマホだったので、どこの会社がいいのか、色々比較したいなと思い、ワイモバイル・UQmobile・楽天モバイルが比較できる家電量販店を訪問。そこで話を聞いて、一番合ってるのはワイモバイルかなと思い、ワイモバイルを選びました。平日午前中に行ったので、お客はワタシ達のみ、すぐにやってもらえましたが、なんやかんやで2時間近くかかりました。家電量販店で申し込む際に、良いサービスとしては、店員さんから説明を受けながら設定ができたり、プランを決められますので、不安解消になります。ただ、手数料的なものはやはりかかってくるのかなと。今回は端末とsimセットでの申し込みだったので、端末の頭金540円が手数料にあたったのだなと思います。
それを経験したので、できる限りお金のかからない、また時間もとられない方法は何かを調べていったら、やはりオンラインで直接申し込むのが一番だと分かりました。
また、締め日についても必ず確認しましょう。末日だったら最終日から1週間前くらいから手続きをし始め、回線の切り替えを最終日か、もしくはその前日に行うと一番損が少ないです。なので必ず支払い状況を確認しておきましょう。
不安な場合はショップに行って、締め日の確認、ソフトバンクからワイモバイルの場合であれば、事前にワイモバイルについて詳しく説明を受けてから、後日家で自分でオンラインから申し込む、という手順を踏むといいでしょう。(.ちなみにワタシはそうしました!)
オンラインで申し込みをする手順はざっとこんな感じです。
- SIMロックを解除する(*1)
- MNP予約番号を取得する(*2)
- Y!mobileに契約を申し込む
- 商品を受取り、回線切替を依頼する
- APN設定をする(*3)
*1:新規にスマホ端末を購入する場合は不要
*2:新規に電話番号を取得する場合は不要
*3:Y!mobileで購入したスマホ端末の場合は不要
順番に説明していきます。
現在使用スマホをSIMフリー化する
ワタシの場合は、ソフトバンクのiPhoneを1年前に変えたばかりでまだ端末支払いも終わっていないので、引き続き同じ端末を使いますので、simだけの契約です。
まずSIMフリー化します。
これをショップでやってもらうと3240円かかりますので、これはもう自分でやってしまいましょう!
まず必ずバックアップをしてください。iTunesやiCloud等を利用してバックアップを忘れずに!といっても、SIMフリー化して万が一データがとんでしまう場合に必要ですが、まず大丈夫じゃないかなと。ただ後々バックアップは必ず必要になりますので、マメにしておくといいと思います。
SIMロック解除をする前に、IMEIという15桁の番号をメモしておきましょう。
スマホの設定から確認することができます。IMEIの確認方法
| iPhone | 設定>一般>情報>IMEI |
|---|---|
| Android | 設定>端末情報>機器の状態>IMEI番号>IMEI |
IMEIの番号をメモできたら、ロック解除を始めます。
スマホから解除作業をする場合はこちらです。
- MySoftBankにログイン
- トップページ右上の「メニュー」を選択
- 「契約・オプション管理」を選択
- 「契約・オプション管理」ページを下へスクロールする
- 下のほうにある「SIMロック解除手続き」を選択
- 「IMEI番号」を入力して「解除手続きする」をタップ
- 解除キーをメモし(iPhoneの場合は不要)、「SIMロック解除方法をみる」を選択
以上が流れです。
Androidの場合、他のSIMを挿入時に「解除コード」の入力が必要なので解除キーをメモしておいてください。
iPhoneの場合解除キーの入力は不要なので、解除キーの表示もありません。
SIMフリー化したからといって、スマホが使えない!ということはありません。なので格安スマホに変える!と決めたらすぐにこの作業を行っても大丈夫です。
MNP予約番号取得!
同じ番号を引き継ぐ時に必要です。
ソフトバンク携帯から:5533
一般電話から:0800-100-5533
(受付時間はどちらも9:00~20:00)
こちらに電話して、予約番号を取得してください。その際、オンラインショップで申し込む、にして進めていくと、オペレーターにつながるので、違約金や割引サービスが外れる等の説明がされます。聞いておきましょう。
ワイモバイルのHPで申し込み!
MNP予約番号が取得できたらワイモバイルのオンライン申し込みに進みます。
- (端末セットの場合)利用する端末とカラー、支払い方法を選択
- (SIMカードのみの場合)SIMカードのサイズを選択
- 契約方法で「のりかえ」を選び、現在使っているキャリアを選択
- 料金プランおよびオプションを選択
- 本人確認書類のアップロード
- MNP予約番号の入力
- 契約者情報(名前や住所)の入力
- 支払い方法の入力
とても簡単に申し込みができます。
SIMカードのみを利用する場合はSIMカードサイズに注意してください。Yモバイルで契約できるSIMカードには「nano」「micro」の2つのサイズがあります。
スマホの対応SIMカードサイズと、契約したSIMカードのサイズが異なると利用することができません。
どちらのサイズに対応しているかはスマホによって異なるので、必ず事前に確認するようにしてください。
最後の方で、ワイモバイルと契約する際に必要な数字4ケタの暗証番号の設定があります。後程必要になりますので、忘れずにメモを取っておきましょう。
申し込み完了したら、スマホのバックアップを忘れずに!
なるべく最新のデータをバックアップするようにしましょう。ワタシはsimカードが届く前日にしておきました。
ワイモバイルからsimカードが届いたら、回線切り替えの電話をして、simカードの差し替えを!
simカードが届いたら、すぐに差し替えなければいけない!ということはありません。届いて6日以内に切り替えを完了させればいいです。なので、あらかじめこの日に切り替え作業をやりたい!という日にちを決め、前もってsimカードだけ手元に置いておく、というやり方でももちろん大丈夫。ワタシは締め日が末日でしたので、月の最終日の1日前に切り替え作業をしました。
準備ができたら、解説切り替えの電話をします!simカードと一緒に同封されている書類に書かれた番号に電話をすると、音声アナウンスが流れますので、それに従います。ワタシの場合は電話が終わり、数分後には圏外になりました。これで回線切り替え準備ができました。この圏外になる時間がよめない、とネットにも書いてあったので、この作業を行う日は時間にゆとりのある時がいいでしょう。
そしてこれから重要になるのがWi-Fi環境の整っている場所で行うことです!!!Wi-Fiの通信がないと進みませんので、必ずWi-Fiはおさえてください!
ではsimカードの切り替えのやり方です!
はじめに、iPhone を初期化して、アクティベーションの準備をします。
- 【設定】>【一般】>【リセット】から、【全てのコンテンツと設定を消去】を選択します。
- 消去する前にicloudバックアップをアップデートするか聞かれます。再度ここでバックアップしてもいいでしょう。「バックアップしてから消去」、「今すぐ消去」のどちらかを選びます。
- パスコードを要求されるので入力します。
- リセットしていいか聞かれます。「iPhoneを消去」をタップします。
- 本当に続けるか聞かれますので、「iPhoneを消去」でOKです。
- AppleIDとパスワードを要求されるので入力します。
- iPhoneの初期化が始まります。
- 再起動して画面に「こんにちは」と表示されたら、初期化は終了です。
これができたら、いよいよsimカードの交換です!電源をオフにしてから、simカードを抜いて、新しいワイモバイルのsimカードを差し込みます。
- ワイモバイルのSIMカードを入れたらiPhoneの電源をオンにしてください。
- さきほど「こんにちは」の画面で電源をオフにしていたら、今回は言語設定の画面から始まるはずです。
- 「言語」で日本語、「国または地域を選択」で日本を選択すると、「クイックスタート」の画面になります。
- 「クイックスタート」はiOS11からの新機能です。手動で設定、を選択すればOKです。
- 「キーボード」、「Wi-Fiネットワークを選択」するとiPhoneのアクティベートが開始。
- 「データとプライバシー」、「タッチIDの設定」、「パスコードの作成」を進めていくと、「Appとデータ」の画面になります。
- 「Appとデータ」ここで、SIMカードを入れ替える前に作成したバックアップから復元をします。
- 「iCloudバックアップから復元」もしくは「iTunesバックアップから復元」のどちらか先ほどバックアップを作成した方を選んでください。
- AppleIDとパスワードを要求されるので入力します。
- AppleIDの設定が始まり、終わります。
- 「iPhoneを常に最新の状態に」、「位置情報サービス」、「Apple Pay」、「Siri」、「iPhone解析」がありますが、後々設定することもできるので、スキップしていいです。
- ここからやっと「iCloudから復元」が始まります。
- 復元が終わるとiPhoneが起動し、見慣れたホーム画面が表示されるはずです。アプリの再インストールを待てば、iPhoneの再設定が終了します。
これでsimカードの交換は終了です!
APN設定をする
APN設定を行うことで、スマホがワイモバイルのネットワーク(SoftBankのネットワーク)に接続され通信を行うことが出来るようになります。これはsimカードを差し替えた直後に行い、Wi-Fi環境の下でします。
ワタシはこの設定にてこずりました。それはsafariではなくchromeからアクセスしてしまった為にAPN構成プロファイルのダウンロードがなかなかできませんでした。
なので必ずsafariを起動させてください!
手順はこちらです。
- iPhoneをWi-Fiに接続し、Safari(ブラウザ)を起動
- 「APN設定用の構成プロファイルについて」ページにアクセス
- あとはプロファイルが自動でダウンロードおよび設定されるのを待つ
これで完了です。
ワイモバイルは、外出先でソフトバンクのWi-Fiが使用できます。その設定をするには、iPhoneの場合はこのAPN設定を一括設定というもので行わなければなりません。しかし今の段階ではその一括設定ができませんので、とりあえずこちらのままで。
My Y!mobileの初期設定を行う
簡単にいうと、メールアドレスの設定をし、毎月の使用料金の確認や設定変更等できるようにすることです。
この設定はWi-Fiを必ずOFFにしてモバイル通信で行います。
- Safariを起動
- My Y!mobileに接続
- 「設定サポート」から「Y!mobile 初期登録をはじめる」をタップ
- ヤフーIDを持っている場合は 必要情報を入力して「ログイン」をタップ(ヤフーIDを持っていない場合は同時にヤフーIDの設定を行います)
- 希望のY!mobileメールアドレスを入力して「登録」をタップ
完了と表示されたら無事終了です。
ここでワイモバイルのメールの種類について説明します。
| オY!mobile メール | △△△@yahoo.ne.jp | 文字と絵文字と 添付ファイル(25MBまで) | スマートフォンでもPCでも利用できます。送受信したメールは容量無制限で保存され、迷惑メールフィルターなどではケータイのメールアドレスとして扱うので安心です。設定時には@yahoo.co.jpも受信可能です。 |
| MMS | △△△@ymobile.ne.jp | 文字と絵文字と 添付ファイル(2MBまで) | 従来と同じケータイのメールアドレスを使い、ケータイやパソコンとやりとりできます。 |
| SMS (ショートメッセージ) | 携帯電話番号 | 文字と絵文字のみ※ | メールアドレスを知らない相手への連絡に便利。送信:3円/通 |
| iMessage | 携帯電話番号 またはApple ID | 文字と絵文字と添付ファイル ※声を録音して送ることもできます。 | Apple製品同士でやりとりできる独自のメッセージサービスです。 |
好みで使い分けてください。
iPhoneの一括設定をする
一括設定をすることで、ソフトバンクのWi-Fi が使用できるようになりますので、設定しておきましょう。
この設定ですが、その日のうちにできるかどうかがハッキリわかりません。というのも、ワタシはこの一括設定は何度やっても初日にはできず、翌日になってできるようになりました。しかし数日後、「不具合が生じ、一括設定ができなくなっておりました。」というメールがワイモバイルから送られてきましたので、それが原因だったのかな?とも思います。もしその日に出来なければ、翌日にチャレンジしてみてください。
先ほどのMy Y!mobile設定完了画面の下の方に一括設定というものがありますので、続きましてこちらの設定をします。その前に、既に設定してありますAPNプロファイル構成の削除を行います。
- 「設定」をタップ
- 「一般」をタップ
- 「プロファイル」をタップ
- プロファイルの表示を確認してタップ
- プロファイルの画面が表示されるので、「プロファイルを削除」をタップ
これで削除完了です。先ほどのSafariで開かれている一括設定を開始をタップして進みます。
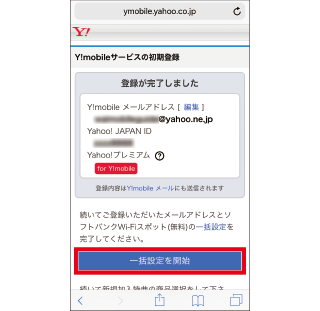
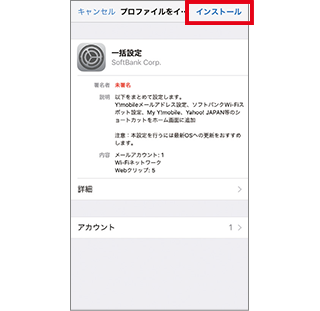
これが表示されたらOKです。設定完了できたら、メールが送られてきますので、確認してください。
MMSの設定
MMSとは、先ほど書きましたが、@ymobile.ne.jpのアドレスを使うメールです。この設定はSafariでなくてもクロームからでも設定できます。
- MyY!mobileページの「設定サポート」をタップし、ページ下部の「メール設定MMS(ymobile.ne.jp)」をタップ
- My SoftBankに移動するので、「同意する」をタップ
- S!メール(MMS)の「確認・変更」をタップし、メールアドレスを決める
- ホーム画面に戻り、設定のアイコンをタップ
- ページ下部にある「メッセージ」をタップ
- MMSメッセージをオンにし、先ほど決めたメールアドレスを入力、「設定」をタップして完了
以上で基本的な設定は終了です!長々と書きましたが、これを見て頂けたらスムーズに設定完了していただけるのではないかと思います。私自身がわからない!となったところもしっかり押さえてありますので、よかったら参考にしてみてください。




コメント